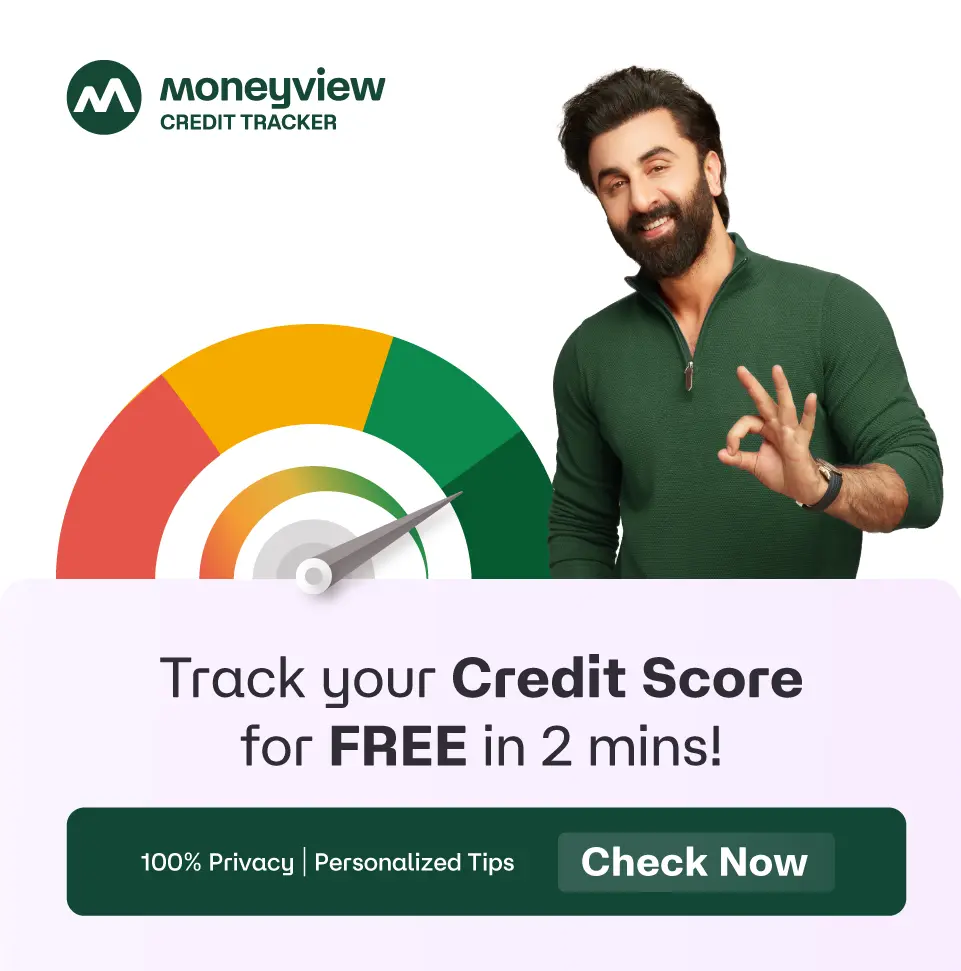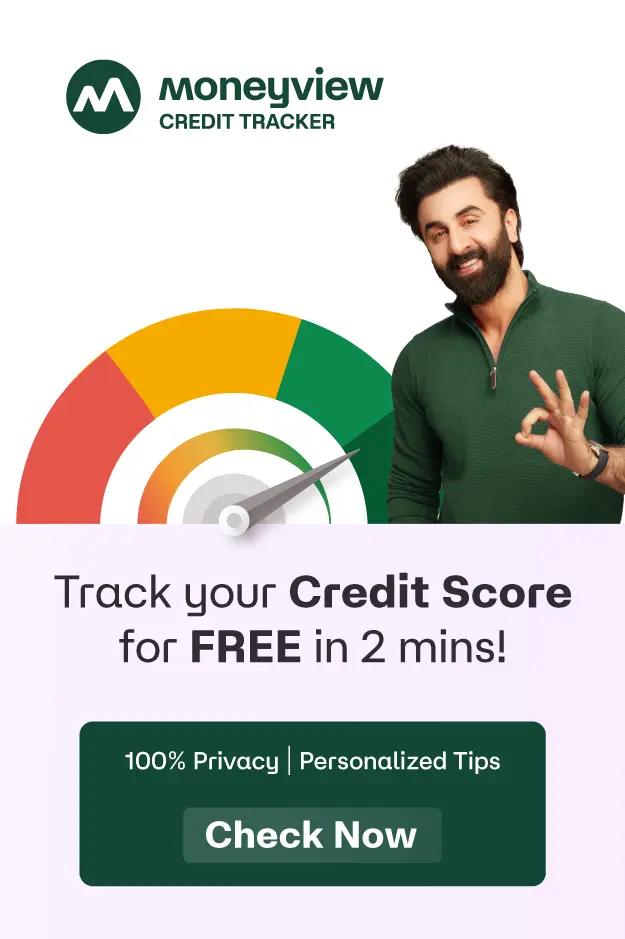moneyview Money Manager FAQs

For cash transactions, please use the cash management feature (main menu from the top left top corner and select cash).
You can add a cash transaction by selecting the + sign in blue at the bottom of the app. You can select ‘income’ option (radio button) from cash management to indicate incoming cash.
For ATM withdrawals, the app should pick up the transaction from the SMS message. Now when you spend this cash, you can assign your spend from cash management again but this time select ‘spend’.
To change billing cycle for your credit card/other bills, please go to the Main Menu (top left corner) from the home screen, select Bills, and select Bill Settings (top right corner), select the credit card/bill that you want to change the billing cycle for.
In the edit biller screen you will see billing cycle. Please change the billing cycle here.
We take user privacy/security very seriously and have built multiple layers of security/privacy protection:
- The app never gets access to sensitive information that can be used to access your account – we only get partial account numbers as sent by banks in the SMS (never full acct #s), don’t read OTP and never have access to your banking login details
- Data is encrypted, and for your eyes only
- Option for user to add a PIN on the app for added protection
I am also attaching the link to our privacy policy for your review. https://moneyview.in/privacy-policy.html We use internet to pass on refreshed data to the app to enable new banks, merchant (categories), billers etc. that we are adding on a daily basis. We did notice some improvement opportunities to reduce the bandwidth it takes and are working on it to improve it soon.
Please write to us at care@moneyview.in and we can fix the issue for you.
You can manually add a transaction in your account. Please click on the blue ‘+’ sign at the bottom of the main screen, select the account you want to add the transaction to and then enter the details. You can set it to be credit, debit, or a refund transaction.
Transfer option indicates it is not an expense but money has been transferred to another account and thus it’s not counted toward your ‘Spend’.
You can also add a note at the bottom indicating the type of transaction.
To perform a backup: Please go to the Main Menu (from the top left corner), go to Settings, and then go to Backup Now, enter the PIN (this is the same PIN used to access the app), you will see the cloud backup instructions (please read through them). Now click ‘Confirm’.
Please go the Main Menu now and scroll all the way to the bottom and make sure that the backup was done ( it should give you the date). This back is saved to the cloud now.
To perform a restore: Please install the app from the Play Store.
Please select ‘Restore from Backup’ (the option in blue), enter the email id and passcode/PIN and hit restore. The app will start restoring from backup. The old backup data will be loaded. Please ensure all your data is loaded.
Navigate to Bills from the Main Menu, and please select the big purple ‘+’ sign at the bottom to add a new biller. Select ‘Bill Type’ and click OK. Select a biller and enter all the details and save the changes
Please go the Main Menu (top left corner) and select Accounts. Click on the ‘+’ sign at the bottom right corner and add the bank. Enter the details, save the changes made. You can also add a debit card from here if you wish.
Please write to us at care@moneyview.in if you would like to add banks that are not supported in the app.
Please check your gmail settings and ensure it’s set for India. This app is available in India on Android mobile phones (version 4.0 and up).
Sometimes, Gmail may still treat the account as an outside account if it was opened outside India. In that case, we suggest you create another gmail account in India, and use that account on the Play Store to download the app.
Once the app is downloaded you can use your old gmail as the account id at the time of registration.
For system generated accounts: We have the provision for you to hide accounts and its corresponding transactions. Hide account is similar to delete account, with the exception you still have the option to access the hidden account in case you want to do so later.
To hide accounts, please go to Accounts (top right corner, rupee icon), Account Settings (top right corner, settings icon), select the account you would like to hide and select the option to ‘hide account and transactions’.
For manually created accounts: You can delete the account
To edit categories that you have created, please select the category and at the bottom you should see ‘Edit selected category’ and then select ‘Pick color’ at the top right corner.
To delete category, please keep the category pressed down and the trash bin should appear to delete the category. Please go to ‘More Categories’ and then select the category to delete. It’s a little cumbersome at this time. We are working on this to make a better process for the users to delete.
If you would like to start fresh on the app, please uninstall/reinstall the app. When reinstalling select ‘Create New Account’ in blue and select your existing email account (the one used to create the account). Your old backup (data) will not be loaded.
Alternatively, you could also pick a new email id and start fresh on the app.
But in either case, you will also have to delete all the old SMS messages otherwise all transactional messages will be scanned and reflected in the app again.