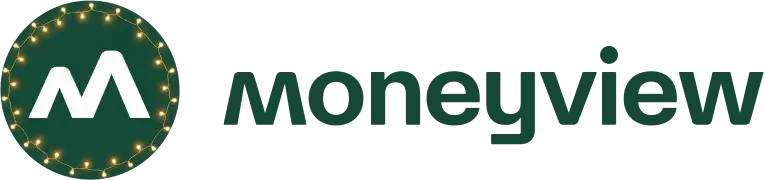UPI FAQs

What is Moneyview UPI?
Moneyview has partnered with NPCI to provide UPI services to our valuable customers. Moneyview is one of the fastest UPI apps, with guaranteed security for your payments.
Is Moneyview UPI safe?
Moneyview UPI fully compliant with the RBI & NPCI regulations. At Moneyview we ensure the safety of your data with 256 bit data encryption. Moneyview is also certified with Information Security Management System ISO/IEC 27001:2022.
Are there any charges on using UPI on Moneyview?
Moneyview UPI is absolutely free of cost, without any hidden charges.
How can I register on Moneyview UPI?
You can register on Moneyview UPI by following these steps on your Moneyview app:
- Tap on "Activate UPI" banner or on 'Scan & Pay' button on Moneyview App Home Page
- Grant permission to send SMS (if not already given)
- Select the SIM card with your registered mobile number on Moneyview
- Select the bank on which you have opened a Savings account
- You will see your Moneyview UPI ID along with the bank details in the final screen.
- Grant permission to send SMS (if not already given)
- Select the SIM card with your registered mobile number on Moneyview
- Select the bank on which you have opened a Savings account
- You will see your Moneyview UPI ID along with the bank details in the final screen.
How can I add bank account on Moneyview UPI?
Once you have linked your bank account during registration flow, you can go inside the UPI dashboard on Moneyview app and:
- Tap on "Settings" icon
- Tap on "Add Bank account"
- Select the Bank on which you have opened a Savings account
- Confirm the bank details on the final screen
- Tap on "Settings" icon
- Tap on "Add Bank account"
- Select the Bank on which you have opened a Savings account
- Confirm the bank details on the final screen
How can I add Rupay Credit Card on Moneyview UPI?
You can add Rupay Credit Card by following the below steps:
- Tap on the "Settings" icon on UPI Dashboard
- Tap on "Add Rupay Credit Card"
- Select the Bank in which you have an active Rupay Credit Card
- Confirm the card details on the final screen
- Tap on the "Settings" icon on UPI Dashboard
- Tap on "Add Rupay Credit Card"
- Select the Bank in which you have an active Rupay Credit Card
- Confirm the card details on the final screen
Can I add other credit cards on UPI?
Currently, NPCI has enabled only Rupay Credit Card for UPI services.
I am facing issues during registration of UPI on Moneyview
Please make sure that you have granted all the necessary permissions to register on Moneyview UPI. You also have to make sure that you are selecting the correct SIM with the mobile number which is registered on Moneyview.
If the issue still persists, please retry again after 24 hours as the maximum attempts of registering on UPI as per NPCI is 3 attempts within 24 hours
If the issue still persists, please retry again after 24 hours as the maximum attempts of registering on UPI as per NPCI is 3 attempts within 24 hours
Where can I see my QR code?
You can see your QR code by following the below steps:
- Go to UPI Dashboard
- Tap on the "QR code" icon beside your UPI ID
- You will be able to see your QR code, download it, and share it too.
- Go to UPI Dashboard
- Tap on the "QR code" icon beside your UPI ID
- You will be able to see your QR code, download it, and share it too.
How do I set UPI autopay on Moneyview UPI?
You can setup UPI Autopay on Moneyview by entering your Moneyview UPI ID on the merchant checkout page. You can also select the "Moneyview" icon inside the same checkout page (if available).
The other option is to scan the QR code which contains the Autopay details.
The other option is to scan the QR code which contains the Autopay details.
My transaction failed, what do I do now?
Once the transaction is failed, you can check your account balance to see if the amount has been debited. In most of the cases, the amount does not get debited in failed transactions.
If the amount is debited, you can tap on the "Raise complaint" icon and raise a transaction dispute to NPCI using your Moneyview app.
If the amount is debited, you can tap on the "Raise complaint" icon and raise a transaction dispute to NPCI using your Moneyview app.
How do I report fraudulent transaction?
You can raise a dispute on a merchant transaction by following the steps given below:
- Tap on the "View Transaction History" icon on UPI Dashboard
- Select the transaction you want to report
- Tap on "Raise complaint" icon
- Enter the reason for raising a dispute on the screen
You will get a confirmation on the screen with your Service Request number and estimated time of closure directly from NPCI
- Tap on the "View Transaction History" icon on UPI Dashboard
- Select the transaction you want to report
- Tap on "Raise complaint" icon
- Enter the reason for raising a dispute on the screen
You will get a confirmation on the screen with your Service Request number and estimated time of closure directly from NPCI